эы ьЇъА ьЇы 3ь ь
ыАьДэИ ыььЕыыЄ. ь
ыАьДэИъА ьЂ
ьЂ
ьы ьМьДьЇыЇ ьДыВьы ьЁАъИ эЙьДэ ъИАыЅьД ь
ыАьДэИыьД ь ыАь ьИ эыЉД ъЕЌьБь ьДэДыГДыыЁ эъВ ьЕыыЄ.
эы ьЇ эыЉД ьЕэъИА
[Your prezis] эьь [New prezis]ыЅМ эДыІэьЌ ьыЁьД эы ьЇыЅМ ыЖыЌьЄыЉД ыВыИ ыЉыДыЅМ ыЙыЁЏэ эы ьЇ ьь
эыЉДьД ыэыЉыыЄ. тClick anywhere & add an ideaтыЅМ эДыІэъБАы ьКыВьЄь ыЙ ьЌыАБь эДыІэыЉД э
ьЄэИыЅМ ь
ы Ѕэ ь ььЕыыЄ.
яЛП
эы ьЇ эыЉД ъЕЌьБ ьДэДыГДъИА
эы ьЇ эыЉДь эЌъВ ьКыВьЄь ъВНыЁ ыЏИыІЌыГДъИА, ыВыИ ыЉыД, ьь
ыЉыД, ьЄьИ/ьЄьь ыЉыДь эы ьЇ ьМ ыЉыДыЁ ъЕЌьБыьД ььЕыыЄ.
тЖ ьь
эыЉД(ьКыВьЄ) : эы ьЇ ьь
ьД ьДыЃЈьДьЇы ъГЕъАьМыЁ эы ьЇььы ьКыВьЄыМъГ ыЖыІ
ыыЄ.
тЗ ыВыИ ыЉыД : Write, Insert, Frame ыБ ыЄьэ ъИАыЅыЄь ьээы эы ьЇь эЕьЌ ыъЕЌыЁ ъАъАь ыВыИ ыЉыДыЅМ эДыІэыЉД ьыИ ыЉыДъА ыэыЉыыЄ.
тИ ьь
ыЉыД ; Save, Meeting, Print, Help ыБ ьыЈь ыэыы ыЉыДыЁ эы ьЇыЅМ ь ьЅэъБАы эь
, PDF ьЖэ, ыьыЇ ыЉыД ыБь ьЄээ ь ььЕыыЄ.
тЙ ьЄьИ/ьЄьь ыЉыД : эьЌ ьь
ьЄьИ ыДьЉь э эыЉДь ыГДьЌьЃМъБАы эыЉДь эы/ьЖьэ ь ььЕыыЄ.
тК ъВНыЁ ыЏИыІЌыГДъИА : эЈьЄыЅМ ьДьЉэьЌ ьЄь э ъВНыЁыЅМ ыЏИыІЌыГДьЌ ьЄыыЄ.
тЛ эы ьЇ ьМ : эы ьЇ ьМыЅМ ьЇээ ь ьы ыЉыДыЁ, эы ьЇыЅМ 4ьД, 10ьД, 20ьДыЁ ьыьМыЁ ьЇээ ь ььЕыыЄ.
ыВыИ ыЉыД ьДэДыГДъИА
ыВыИ ыЉыДы 5ъАьЇ ыВыИ ыЉыД, ьІ Insert, Frame, Path, Colrs & Fonts, Add ыЉыДыЁ ъЕЌьБыьД ььЕыыЄ.
Insert ыЉыД т [Insert]ыЅМ эДыІэыЉД ыД ьЛДэЈэАь эьМьДы ьДыЏИьЇ, ь эыИ(YouTube) ыьь ыБь ыЖыЌьЌ ь ььЕыыЄ. ыэ, [Insert]ь [Shapes]ыЅМ эДыІэыЉД эьДэ ыА ь , ыэ, эъДэ ыБь ъАьВДыЅМ ьНь
э ь ььЕыыЄ.
Frame ыЉыД т ъАъАь ъАьВДыЅМ ъЗИыЃЙьЇь эъБАы ыъДэИ, ьэ, ьЌъАэ, эы эы ььМыЁ ыЌЖьД ьЁь
ь ьЄ ь ььЕыыЄ.
Path ыЉыД т ьЇь э ььыыЁ эЙь эыЉДь ыГДьЌьЃМы ьэ ь эыЉА, эы ьЇь эЕьЌ ъИАыЅьДыМъГ ыГМ ь ььЕыыЄ.
Add ыЉыД т ыГДыЄ эИэъВ эы ьЇыЅМ ьЌьЉэ ь ьыыЁ ыЄьэ эы ььМыЁ ъЕЌьБы ъАьВДыЅМ ь ээ ь ььЕыыЄ.
Colors & Fonts ыЉыД т ыЄьэ ьЄэьМъГМ эАэИыЁ ъЕЌьБы э
ыЇыЅМ ь ээ ь ььЕыыЄ.
ьыЈ ыЉыД ьДэДыГДъИА
ьыЈ ыЉыДы эы ьЇ ьКыВьЄь ьыЈь эьыы ыЇыыЁь ь ьЅ, ъГЕь , эыІАэИ ыБь ъИАыЅь ьЄээ ь ььЕыыЄ.
тЖ Save : эьЌ эы ьЇыЅМ ь ьЅэЉыыЄ.
тЗ Undo : ьДь ъГМь ьМыЁ ьь
ь ыыыІНыыЄ.
тИ Redo : ьДэ ъГМь ьМыЁ ьь
ь ыыыІНыыЄ.
тЙ Meeting
- Start online presentation : ьЈыМьИ ььь эы ь э
ьДь
ь ьЇээЉыыЄ.
- Invite to edit : ьЈыМьИььь ыЄыЅИ ьЌыъГМ эЈъЛ ъГЕыьь
ь ьЇээЉыыЄ.
тК Print : PDF эьМыЁ ьЖээЉыыЄ.
тЛ Help : ыьыЇь ьНыыЄ.
тМ Exit : эы ьЇыЅМ ыЋьЕыыЄ.
ьЄьИ/ьЄьь ыЉыД
эьЌ ьь
ьЄьИ ыДьЉь э эыЉДь ыГДьЌьЃМъБАы эыЉДь эы/ьЖьэ ь ььЕыыЄ.
тЖ ьЄьИ : ьКыВьЄ эыЉДь эыэЉыыЄ.
тЗ ьЄьь : ьКыВьЄ эыЉДь ьЖьэЉыыЄ.
тИ ыГДьЌьЃМъИА / ъАьЖъИА : ъВНыЁ ыЏИыІЌыГДъИА эыЉДь ыГДьЌьЃМъБАы ъАьЖ ь ььЕыыЄ.
яЛП
ъВНыЁ ыЏИыІЌыГДъИА эыЉД ьДэДыГДъИА
эы ьЇ ьКыВьЄь ьМьЊН эыЉДь ыьЄы эыЉДьМыЁ эЈьЄыЅМ ьДьЉэьЌ ьЄь э ъВНыЁыЅМ ыЏИыІЌыГДьЌ ьЄыыЄ.
тЖ ь ьВДыГДъИА : ь ьВД эыЉДь э ыь ыГМ ь ьыыЁ ыЏИыІЌыГДъИАъА ь ъГЕыЉыыЄ.
тЗ эЈьЄ ыЏИыІЌыГДъИА : эЈьЄ ъИАыЅь эЕэД ьЇь э ъВНыЁыЅМ ыЈъГыГыЁ ыГДьЌьЄыыЄ.
яЛП
эы ьЇ ьМ
эы ьЇ ьМыЅМ ьЇээ ь ьы ыЉыДыЁ Full Screen ыЊЈыыЁ ь ээъБАы ьыьМыЁ эы ьЇъА ьЇэы ь ьыыЁ ьъА ъАъВЉь ьЄь э ь ььЕыыЄ.
тЖ End : Show ыЊЈыыЅМ ьЄьЇэъГ Edit ыЊЈыыЁ ыьъАыыЄ.
тЗ Fullscreen : ь ьВД эыЉДьМыЁ эы ьЇ ьМыЅМ ьЇээЉыыЄ.
тИ ьДь ьМыЁ : ьЄь ы эЈьЄ ьДь ьМыЁ ыыьъАыыЄ.
- [ьДь ьМыЁ] ыЈьЖыЅМ ъИИъВ ыыЅДыЉД эы ьЇ ьМыЅМ ьВььМыЁ ыыыІД ь ьы ыЉыДъА ыэыЉыыЄ.
тЙ ыЄььМыЁ : ьЄь ы эЈьЄ ыЄььМыЁ ыьДъАыыЄ.
- [ыЄььМыЁ] ыЈьЖыЅМ ъИИъВ ыыЅДыЉД ьыьМыЁ эы ьЇ ьМыЅМ ьЇээ ь ьы ьъА ъАъВЉьД ыэыЉыыЄ. 4ьД, 10ьД, 20ьД ъАъВЉьМыЁ ьЄь э ь ььЕыыЄ.
ьЇыИыМ(Zebra) ыъЕЌ
ъАьВДъА ь эыыЉД ьЇыИыМ ыъЕЌъА ььБыЉыыЄ. ьЇыИыМы ъАьВДь ььЙыЅМ ьДыэъБАы эы, ьЖь, эь ыБь ьэ ь ыДыЙэЉыыЄ. ыэ, ъА ььь ыЇьАьЄыЁ эДыІэъБАы ыыъЗИэьЌ ьЌьЉэ ь ььЕыыЄ.
тЖ эы/ьЖь : ъАьВДыЅМ эыэъБАы ьЖьэ ы ьЌьЉэЉыыЄ.
тЗ ьДы : ь ыЊЈьь ыыъЗИэьЌ ььЙыЅМ ьДыэЉыыЄ.
тИ эь : ьэы эь ьыЇэМ ыыъЗИэьЌ ььЙыЅМ эь эЉыыЄ.
тЙ э
ьЄэИ ь
ы Ѕ : э
ьЄэИыЅМ ь
ы Ѕэы ъАьВД эьД ыэыЉыыЄ.
тК ьь : ъАьВДыЅМ ьь эЉыыЄ.
э
ьЄэИ ыАьЄ
ьКыВьЄ ьЌыАБь ыЇьАьЄыЅМ эДыІэыЉД э
ьЄэИыЅМ ь
ы Ѕэ ь ьы э
ьЄэИ ыАьЄъА ыэыЉыыЄ. э
ьЄэИ ыАьЄьы э
ьЄэИыЅМ ь
ы ЅэъБАы ьЙ ыЇэЌыЅМ ь
ы ЅэьЌ эИыІЌэъВ ьЙ ьЌьДэИыЁ ьь ыЁъВ ьДыэ ьы ььЕыыЄ.
тЖ э
ьЄэИ ь
ы Ѕы : э
ьЄэИыЅМ ь
ы Ѕэ ь ььЕыыЄ.
тЗ эЌъИА ьЁАь эИыЄ : ыыъЗИэьЌ ъАыЁ эь ьЁАь э ь ььЕыыЄ.
тИ эАэИ эь
: эАэИ эь
ь ь ээ ь ььЕыыЄ. эъИ э
ыЇы ыЙЈъА, эы, ъЗИыІЌъГ ъВь ьД 3ъАьЇ ььь ьЌьЉэ ь ььЕыыЄ.
тЙ ь ы Ќ : э
ьЄэИыЅМ ь ы Ќэ ь ььЕыыЄ.
тК ъИыЈИыІЌэ : э
ьЄэИь ъИыЈИыІЌэыЅМ ьНь
э ь ььЕыыЄ.
тЛ ыДьДьАъИА/ыЄьЌьАъИА : э
ьЄэИ ь
ы Ѕь ыДьДьАъИА ыА ыЄьЌьАъИАыЅМ э ь ььЕыыЄ.
тМ ьь : э
ьЄэИь ььь ыГъВНэ ь ььЕыыЄ.
тН э
ьЄэИ ыЖыІЌ : ьЌыЌ ьЄь э
ьЄэИыЅМ ь
ы Ѕэь ъВНьА э
ьЄэИыЅМ ыЖыІЌэ ь ььЕыыЄ.
![]()
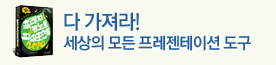

![]()